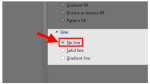Bạn đang tìm hiểu làm thế nào khi viết được đoạn thẳng trong word 2007, 2010, 2013, 2016,… một cách nhanh và dễ dàng nhất. Ở bài viết này các bạn hãy cùng chúng tôi đi tìm hiểu nội dung cũng như cách viết chi tiết nhé.
Vì sao bạn cần vẽ đường thẳng trong Word
- Vẽ đường thẳng trong toán học.
- Kẻ đường thẳng để làm ranh giới ngăn cách giữa 2 nội dung
- Khi viết các văn bản, giấy tờ có nội dung quan trọng.
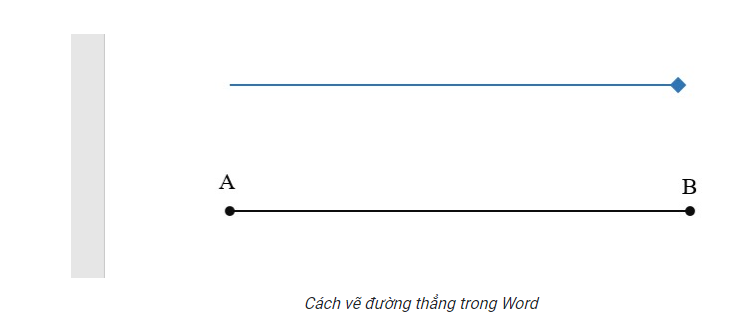
Xem thêm :
Cách vẽ đường thẳng trong Word
1. Cách vẽ đường thẳng
Bước 1: Mở file Word > Chọn thẻ Insert > Nhấn chọn phần Shapes.
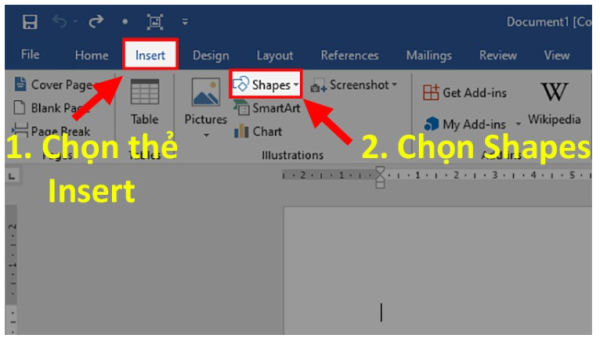
Mở file Word > Chọn thẻ Insert > Nhấn chọn phần Shapes
Bước 2: Ở phần Line > Nhấp chọn vào hình đường thẳng.
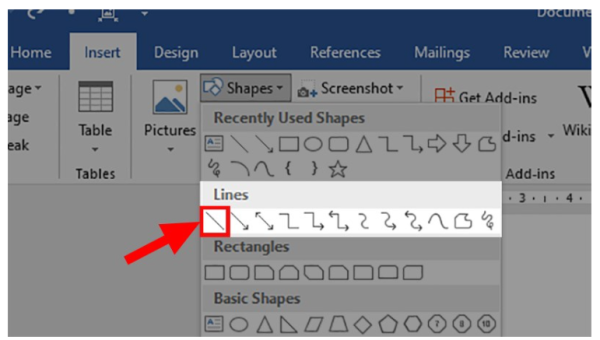
Ở phần Line > Nhấp chọn vào hình đường thẳng
Bước 3: Tìm 1 vị trí > Bắt đầu vẽ.
2. Cách chỉnh sửa đường thẳng
Ở đây mình sẽ hướng dẫn các bạn cách để có thể trang trí cũng như chỉnh sửa cho hoàn chỉnh theo như bạn mong muốn.
Bước 1: Nhấp chuột phải vào đường thẳng vừa vẽ > Chọn Format Shape.
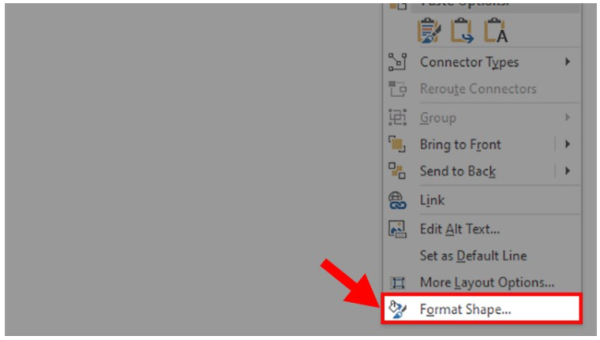
Nhấp chuột phải vào đường thẳng vừa vẽ > Chọn Format Shape
Bước 2: Ở cửa sổ Format Shape hiện lên ở bên phải màn hình có các mục chỉnh sửa bạn cần phải sử dụng chúng để chỉnh sửa như sau:
Lưu ý: Bạn phải tích chọn vào Solid line để có thể chỉnh sửa, tô màu cho đường thẳng.
Trong đó:
- Color: Lựa chọn màu sắc cho đường thẳng.
- Transparency: Độ mờ của đường thẳng (càng tiến tới 100% sẽ càng mờ).
- Width: Lựa chọn độ dày cho đường thẳng.
- Compound type: Nếu bạn có 2 đường thẳng hãy chọn lệnh này để so sánh chúng.
- Dash type: Lựa chọn kiểu đường thẳng.
- Begin Arrow type: Chỉnh sửa cho hình dạng ở đầu đường thẳng.
- Begin Arrow size: Chỉnh sửa độ lớn cho hình dạng ở đầu đường thẳng.
- End Arrow type: Chỉnh sửa cho hình dạng ở cuối đường thẳng.
- End Arrow size: Chỉnh sửa độ lớn cho hình dạng ở cuối đường thẳng.

Các mục dùng để chỉnh sửa
Bước 3: Thêm ký hiệu cho đoạn thẳng bằng cách chọn thẻ Insert.
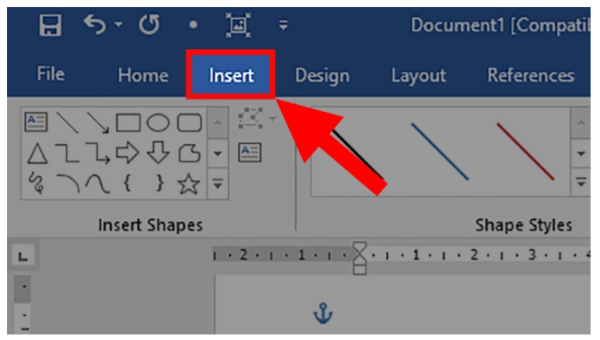
Thêm ký hiệu cho đoạn thẳng bằng cách chọn thẻ Insert
Bước 4: Đi đến phần Text > Chọn Text Box > Chọn kiểu Simple Text Box.
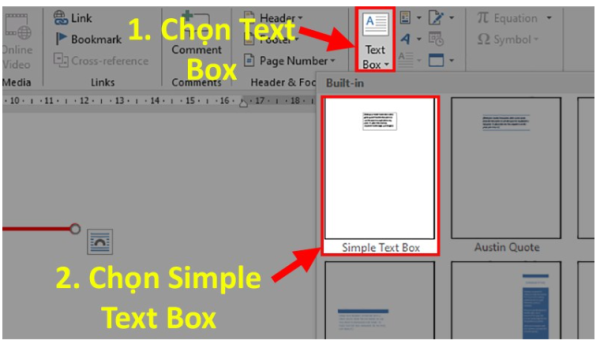
Đi đến phần Text > Chọn Text Box > Chọn kiểu Simple Text Box
Bước 5: Điền ký hiệu vào phần Text Box đã tạo.
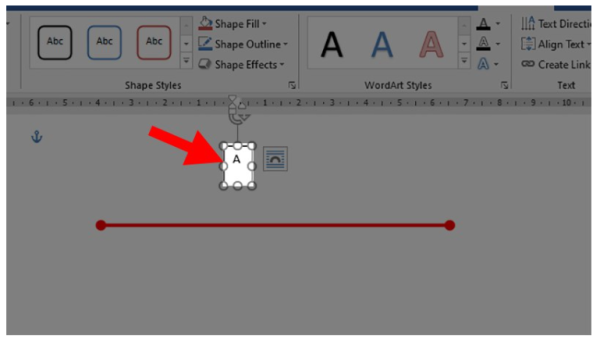
Điền ký hiệu vào phần Text Box đã tạo
Bước 6: Di chuyển con trỏ đến cạnh của Text Box đến khi hiện mũi tên 4 chiều.
Bước 7: Nhấp chuột phải > Chọn Format Shape.
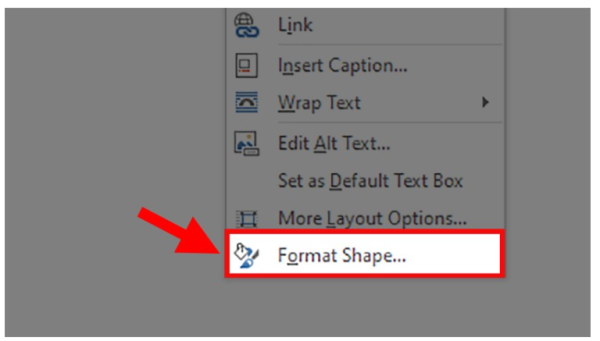
Nhấp chuột phải > Chọn Format Shape
Bước 8: Ở phần hiện lên ở bên phải > Vào phần Text Outline > Tích chọn No line.
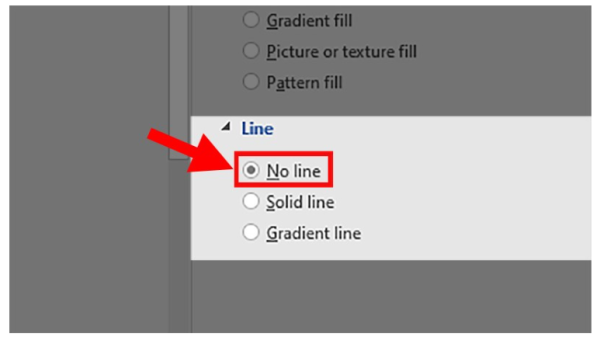
Ở phần hiện lên ở bên phải > Vào phần Text Outline > Tích chọn No line
Bước 9: Đi đến phần Text Fill > Tích chọn No line.
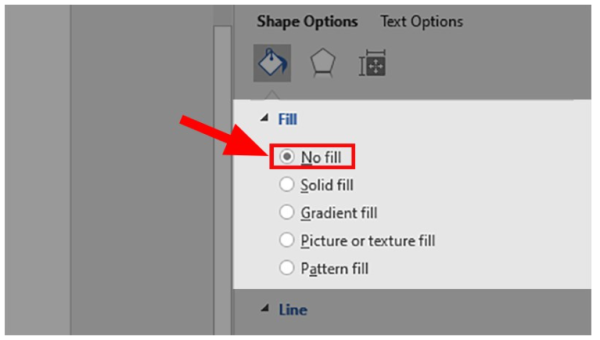
Đi đến phần Text Fill > Tích chọn No line
Bước 10: Di chuyển các ký tự đến phần đầu và cuối đoạn thẳng là hoàn thành.
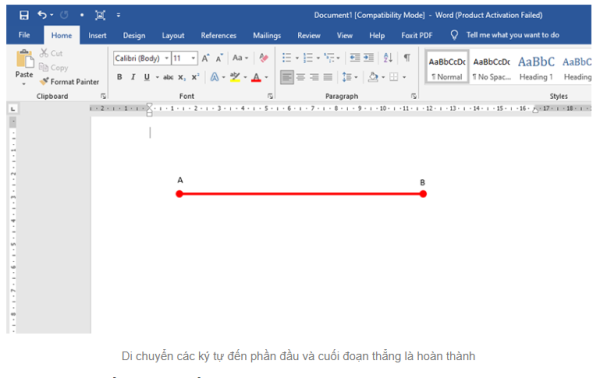
3. Cách di chuyển đường thẳng trên Word
Để di chuyển đường thẳng trên Word, bạn có thể thực hiện các bước sau:
- Chọn đường thẳng: Click vào đường thẳng mà bạn muốn di chuyển. Đường thẳng sẽ được chọn và hiển thị các điểm kiểm soát.
- Sử dụng bảng điều khiển: Nếu bạn không thấy bảng điều khiển đường thẳng, hãy kiểm tra xem nó có hiển thị không. Nếu không, bạn có thể nhấp chuột phải vào đường thẳng và chọn “Hiển thị bảng điều khiển.”
- Kéo đường thẳng: Trong bảng điều khiển, bạn sẽ thấy các điểm kiểm soát, ví dụ như các hộp tròn hoặc hộp vuông. Click vào điểm kiểm soát và giữ chuột để kéo đường thẳng đến vị trí mới.
- Sử dụng bảng thuộc tính: Nếu bạn muốn chính xác hơn, bạn cũng có thể sử dụng bảng thuộc tính để nhập giá trị chính xác cho vị trí và kích thước của đường thẳng.