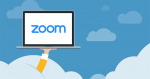Tình hình dịch bệnh covid-19 đang diễn biến hết sức phức tạp. Thực hiện theo chỉ đạo của Bộ GD- ĐT “Tạm dừng đến trường nhưng không ngừng học”, thì việc dạy học trực tuyến không còn xa lạ gì với các giáo viên và học sinh. Hiện nay có rất nhiều phần mềm dạy học trực tuyến như team, zavi, google meet… nhưng phần mềm được các thầy cô sử dụng phổ biến nhất từ cấp tiểu học đến cấp Trung học phổ thông đó là phần mềm zoom meeting.
Trong bài viết này chúng tôi sẽ chia sẻ hướng dẫn cách sử dụng phần mềm học trực tuyến zoom tới các quý thầy cô và các bậc phụ huynh.
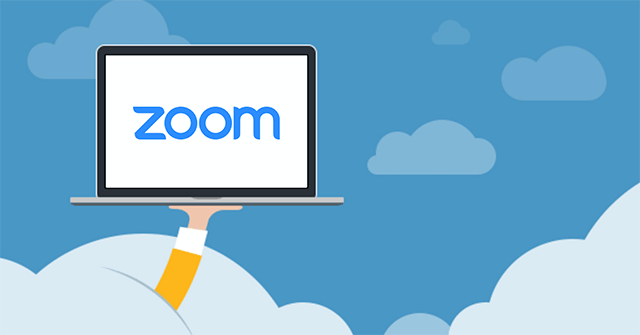
1. Cách tạo phòng học trong zoom meeting.
Các bước tạo phòng học trong zoom.
Bước 1: Khi giáo viên hay chủ phòng mở ứng dụng zoom trên máy tính thì trong phần này sẽ có 4 nút chức năng để tạo và tham gia phòng học như hình dưới đây.
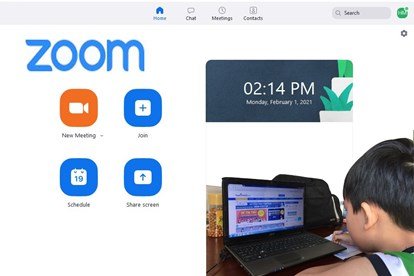 New Meeting: Tạo phòng họp, phòng học mới.
New Meeting: Tạo phòng họp, phòng học mới.- Join: Truy cập vào phòng học, phòng họp khác.
- Schedule: Lên lịch, quản lý thời gian các buổi học.
- Share Screen : Chia sẻ màn hình máy tính của mình cho người khác.
Để tạo phòng học trực tuyến thì giáo viên vào New Meeting.
Bước 2: Bước tiếp theo đó là mời học sinh tham gia.
+ Nhấn vào Participants -> Chọn invite ở góc dưới bên tay phải.
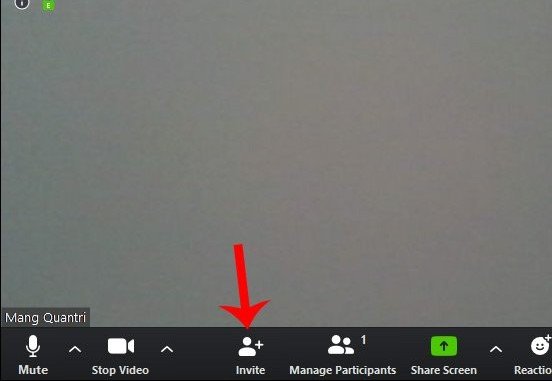
Bước 3: Nhấn vào Copy Invite Link để gửi link phòng học.
cách khác: Copy Invitation để gửi toàn bộ thông tin bao gồm link phòng, mã ID phòng, password cho những người bạn muốn mời học tham gia.
Lưu ý : ID, Password để gửi cho người muốn tham gia. Người tham gia không cần phải đăng ký tài khoản để vào phòng học.
2. Hướng dẫn sử dụng các tính năng trong zoom.
Sau khi tạo được phòng học các bạn sẽ thấy các tính năng chinh ở thanh menu dưới đáy màn hinh:
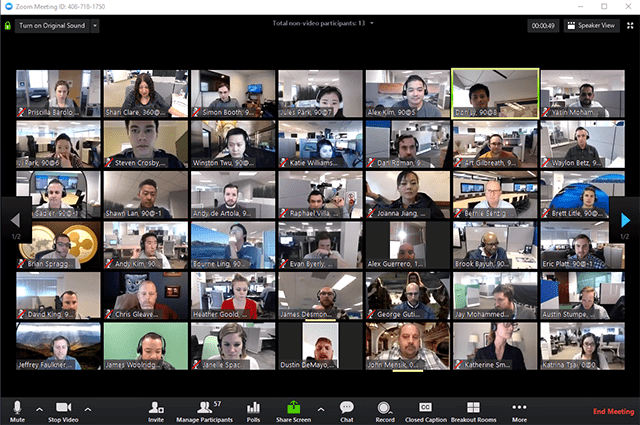
- Mute: Bật/Tắt mic trên Zoom.
- Start Video: Bật/Tắt camera/webcam.
- Security: Thiết lập các tính năng bảo mật như: bật phòng chờ để duyệt vào phòng, cho phép người tham gia có thể chia sẻ màn hình hoặc chat.
- Manage Participant: Quản lý người tham gia phòng học.
- Share Screen: Chia sẻ màn hình.
- Chat: Gửi tin nhắn.
- Record: Ghi lại video buổi học trên Zoom.
- Reactions: Gửi biểu tượng cảm xúc.
- End Meeting: Kết thúc buổi học.
3. Hướng dẫn chia sẻ màn hình.
Bước 1: Nháy nút Share Screen ở thanh điều khiển dưới màn hình.
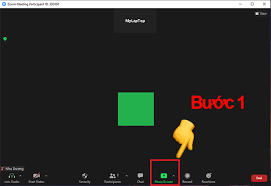
Trong phần Basic hiển thị tất cả các màn hình ứng dụng, trình duyệt mà máy tính bạn đang mở. Bên dưới có 2 tùy chọn gồm:
- Share Computer Sound: Nếu bạn chọn tùy chọn này, mọi âm thanh phát ra từ máy tính sẽ được chia sẻ trong cuộc họp trực tuyến.
- Optimize screen sharing for video clip: Nếu chọn tùy chọn này, khi chia sẻ một video clip ở chế độ toàn màn hình. Tuy nhiên màn hình chia sẻ bị mờ.
=> Sau khi chọn xong, nhấn nút Share phía dưới để bắt đầu chia sẻ màn hình.
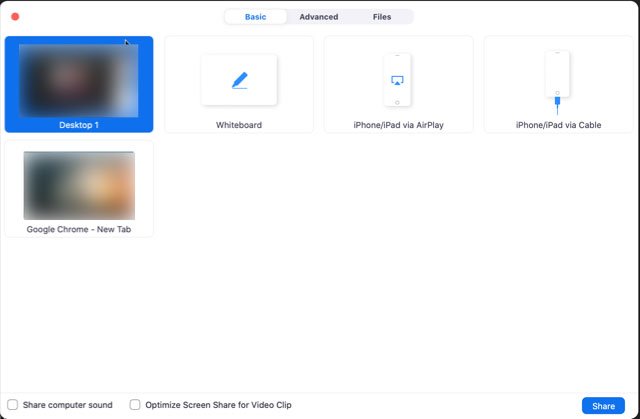
Bước 2: Sau khi chọn share các bạn sẽ thấy giao diện thanh menu có 1 số phím chức năng sau:
- Join Audio: Bật/Tắt âm thanh chia sẻ.
- Stop Video: Bật hoặc dừng video.
- Manage Participants: Xem hoặc quản lý người tham gia (nếu bạn là chủ phòng).
- New Share: Chọn chia sẻ màn hình mới.
- Pause Share: Tạm dừng chia sẻ màn hình hiện tại của bạn.
- Annotate: Hiện thanh công cụ vẽ lên giao diện màn hình chia sẻ.
- More: Mở menu tùy chọn.
4.Cài đặt hình nền ảo.
Để cài đặt hình nền ảo ta làm như sau:
Bước 1: Mở ứng dụng Zoom và nhấp vào Cài đặt bên phải.

Bước 2: Chọn mục Virtual Background ở bên tay trái và chọn hình nền mà bạn muốn.
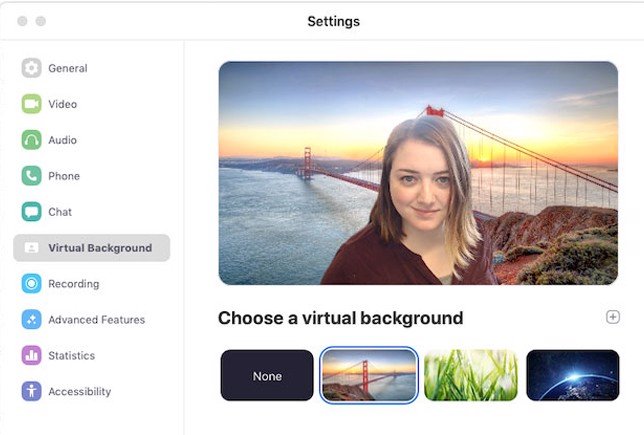
Trên đây là những hướng dẫn cơ bản dành cho giáo viên. Chúc các thầy cô có những trải nghiệm khám phá đầy thú vị cùng zoom.
Có thể bạn quan tâm.
Cách gửi file có dung lượng lớn trên máy tính.